Manual Cold Start Implementation
This guide covers the manual cold-start process for setting up a new AWS Organization using Cloud Posse’s SweetOps process. It involves numerous manual steps and configurations to establish the necessary tooling and environments before you can use Terraform effectively.
These steps are part of laying the foundation for your environment and are necessary prerequisites for using Terraform.
This document includes many advanced and alternate configurations for the Cold Start implementation, including detailed explanations and manual setup steps. We also do not regularly test this, and it's likely out of date.
Alternatively, we have a simplified Automated Cold Start Implementation that includes the minimum requirements for provisioning a Cold Start. This automated setup document makes use of Atmos Workflows to alleviate Click Ops woes but does not account for edge cases.
Manual Preparation Steps
-
This first set of steps can be done in any order. The remaining steps need to be done in the order listed.
-
Decide on a "namespace" for your organization in consultation with Cloud Posse. Decide on Namespace Abbreviation
-
Decide on a default AWS Region to deploy the initial set of resources. Optionally, decide on a failover Region for backup resources. Decide on the Region abbreviation scheme you want to use:
shortorfixed. Cloud Posse slightly favorsfixedto keep IDs and labels shorter. Decide on Primary AWS Region -
Decide on whether or not you are going to use Spot Instances. Decide on your desired default quota for Spot Instance and On-Demand Instance vCPUs. Also, decide on default quotas for any special instance types such as GPU-enabled instances.
-
One of the main drivers for this decision is going to be the EKS Node Pool Architecture. Specifically, whether or not to use Spotinst Ocean for managing the EKS Node Pool.
-
Create 2 Slack Channels and share them with Cloud Posse (this requires a paid Slack account): one for collaboration and discussion and another one to receive automated messages.
-
The collaboration Slack channel should be named something like
[organization]-general. -
The AWS notifications Slack channel should be named something like
[organization]-aws-notifications. See How to Set Up AWS Email Notifications for more information. -
Choose, provision, and share with Cloud Posse a mechanism for securely storing and sharing secrets, including MFA TOTP keys. Cloud Posse uses 1Password and can provide a 1Password
vaultif needed. In this document, we will refer to this storage as 1Password, but you can substitute any other system you want. Decide on 1Password Strategy -
Identify a credit card for AWS to bill charges to and provide the details to whomever is going to set up the initial AWS account.
-
Install Leapp to manage AWS credentials for command-line use (this is a free desktop app installed on user's computers).
-
If using GSuite or Okta SSO integration, collect IdP metadata files, e.g.
GoogleIDPMetadata-acme.com.xml. After thegitrepository is created and populated, configuresso.vars.saml_providerswith the names of the files, and commit the files intogitundercomponents/terraform/sso -
Set up GitHub (requires a paid account, steps to be completed in this order)
-
Create a GitHub organization for the project if you do not already have one.
-
Create a
CloudPosseteam and invite designated Cloud Posse personnel to it. -
Create (or have Cloud Posse create) an "infrastructure" Git repository that will host configuration and tools for the company.
-
Decide on your account, organization names, and organization structure. Decide on AWS Account Flavors and Organizational Units Decide on AWS Organization Strategy
-
Decide on and set up email addresses for all accounts. We recommend using a single email address/account with "+" addressing for each AWS account, and forwarding all emails to a single shared Slack channel. Ensure that the email addresses are set up and forwarded to a shared Slack channel that Cloud Posse has access to before continuing. Decide on Email Address Format for AWS Accounts
-
Sign up with AWS, create the
rootaccount (you may want to call itmain,master,management, or something else, but we will refer to it in this document asroot) using the email address you decided on. This is often performed by multiple people, so coordinate with all involved. If you already have a billing relationship with AWS, then this may be a different process than if you do not. The link shows up how to get started if you have no relationship to AWS, and you will need to provide valid billing details including a credit card, so sometimes this is best done by someone in the finance department. -
Getting started with "root credentials". Each person involved in creating and setting up the
rootaccount should work toward ensuring the account is configured as described in this subsection. The configuration must be done with "root" credentials, which are the credentials created during the initial signup process or, if already signed up when the account is created. The email address, password, and other information should be stored in 1Password. If the password is unavailable when you need it (for example, if you have an existing relationship with AWS and thus simply created a child account, which has an assigned password you are not told), start the login process on the AWS console using the "Root user email address" (the email address you assigned to the account) and use the "Forgot password?" link to generate an email which will be forwarded to the Slack channel. Click the link in that email to be allowed to set a new password and log in. Save the email address, password, and account number in 1Password in a new "login" credential. -
As soon as possible, share the AWS account number with your Cloud Posse contact, so Cloud Posse can assist in expediting the requests.
-
Set up billing, including providing a credit card to charge.
-
Activate IAM User and Role Access to Billing Information using the root account root user, navigate to account settings, scroll down, edit IAM User and Role Access, and enable it. This is important for non-root access to billing in the future.
-
Set your support plan to "Business" level. This is necessary to expedite the quota increase requests we will soon make, which otherwise could hold up the cold start process for days.
-
Ensure the account does not belong to an organization so we can make it the manager of the new organization we are going to create. Depending on how the account was created, it may or may not belong to an organization. If you just created it via "Create an AWS account" on the AWS website, then it will not belong to an organization. If you had a pre-existing relationship with AWS and created the new account from the AWS web console while logged in to an existing account, then the account probably does belong to an organization. If it does belong to an organization, contact the organization manager (someone in your company responsible for your AWS account management, probably the person who actually created the account) and have it removed.
-
If you are planning to use an AWS Region that is not enabled by default (such as the Middle East/Bahrain), you need to take the following extra steps. Most companies only use the default regions and can skip these steps.
-
Navigate to the Billing home page. In the "AWS Regions" section, enable the regions you want to enable.
-
Go to the IAM account settings page and edit the STS Global endpoint to create session tokens valid in all AWS regions. As of this writing, once you enable the regions in the prior step, the AWS web console will prompt you to make this change and you can just follow the prompt.
-
Secure the root account.
-
Verify the securitiy of the
rootaccount root user password (meets security standards and has not been shared over an insecure channel like Slack, email, or SMS) and that it is properly stored in 1Password. If in any doubt, reset the "root user" password (change it if you know it, use the "Forgot password?" link to reset it if you do not.) Use 1Password or Random.org to create a password 26-38 characters long, including at least 3 of each class of character: lower case, uppercase, digit, and symbol. You may need to manually combine or add to the generated password to ensure 3 symbols and digits are present. Save the email address and generated password as web login credentials in 1Password, and save the account number as a separate field in the same credential. -
Set up the root user to use a Virtual MFA device, following the instructions in the AWS documentation for enabling a virtual MFA device for an AWS account root user. Save the MFA TOTP key in 1Password by using 1Password's TOTP field and built-in screen scanner to scan the QR code presented on the web page.
-
Create a
SuperAdminIAM user in therootaccount (needed to provision initial AWS resources, including member accounts, SSO and IAM roles). Do not enable "console login", do set up MFA, and then create a single Access key. Create a Secure Note for the SuperAdmin credentials in 1Password and store the Access Key ID, Secret Access Key, Assigned MFA device ARN, and TOTP key in it. See create SuperAdmin user for more details. -
Configure Leapp to use the
SuperAdminAccess key with the profileacme-SuperAdmin, whereacmeis the "namespace" you have chosen for your organization, and using the AWS Region you have chosen as default. Refer to the Leapp documentation for setting up an AWS IAM user for details. -
Generate and check into
gitand GitHub an initial configuration. Include SSO IdP metadata files. Update reference configuration (including Dockerfile). For more information, see How to Create an Infrastructure repository
We are almost done with the manual steps. Unfortunately, we will have to take a few more manual steps later, after we have some other things provisioned.
Remaining steps
Here is a summary of the remaining steps, which will be explained in greater detail below. Most of these steps use
atmos which uses terraform and although they are executed manually, are not considered entirely manual steps because
of the support and automation those tools provide.
-
Build and run Geodesic shell
-
Provision Terraform state backend (S3 bucket to store state and DynamoDB table for state locking).
-
Provision AWS organization
-
Perform some manual tasks to finish setting up the organization
-
Provision AWS organization units and accounts
-
If necessary, enable optional AWS regions.
-
Update the Account Map.
-
Provision account settings (set the default mode for EBS volumes to be encrypted, provision account aliases and password policies).
-
Provision IAM SAML Identity Provider. The SAML identity provider is used to establish trust between your company IdP (usually Google Workspace or Okta) and AWS, allowing you to login to AWS using your existing credentials, also known as Single Sign-On or SSO. If using Okta, also provision Okta API users with permissions to list IAM roles in the account (needed for Okta AWS integration).
-
Provision primary IAM roles in the
identityaccount. These roles have trust policies to allow the SAML provider to assume them. -
Provision delegated IAM roles in all other accounts. These roles have trust policies to allow the primary IAM roles in the
identityaccount to assume them, effectively allowing you to first login to theidentityaccount with SSO and then assume the delegated roles to access the other accounts (prd,dev,stg, etc.). -
Deactivate the SuperAdmin user.
To add a new account later, follow all the same steps, except you can skip steps that the new account does not affect,
like provisioning the tfstate-backend component or enabling resource sharing.
Build and run the Geodesic shell
Prerequisites for your host computer:
-
Docker installed
-
makeinstalled, preferably GNU Make -
gitinstalled -
Infrastructure Git repo cloned
If all goes well, you should be able to build and run the Infrastructure Docker image from your host by executing
make all from the command line in the root directory of your Git repo clone. If you have issues at this step, contact
Cloud Posse or look for help in the Cloud Posse Geodesic or
Reference Architecture repos.
At this point (after make all concludes successfully) you should be running a bash shell inside the Infrastructure
Docker container (which we will also call the "Geodesic shell") and your prompt should look something like this:
⧉ Infrastructure
✗ . [none] / ⨠
From here forward, any command-line commands are meant to be run from within the Geodesic shell.
For the most part you will be using Cloud Posse's atmos command, which is quite powerful, but has a non-obvious
limitation: it is sensitive to the current working directory and must be run from the root of the repository.
Use SuperAdmin credentials
After starting Geodesic, use Leapp to activate the SuperAdmin credentials. Then configure Geodesic to use the SuperAdmin credentials with
export AWS_PROFILE=acme-SuperAdmin
where acme is the namespace you have chosen for your project and acme-SuperAdmin matches the profile name you
configured in Leapp for the SuperAdmin user. (Geodesic may complain about not being able to find a profile matching the
role or something like that; this can be safely ignored.) At this point the Geodesic prompt should look something like
⧉ Infrastructure
√ . [SuperAdmin] / ⨠
Note that the "✗" has changed to "√" to indicate that valid AWS credentials are present, and [none] has changed to
[SuperAdmin] to indicate what IAM role your credentials are associated with. The / indicates the current directory
is /, which is correct for running atmos.
Provision tfstate-backend component
All Terraform components require a state backend.
In this section, we explain how to provision and use the S3 backend (note that other backends could be used, e.g.
remote, vault etc.).
The S3 backend normally consists of an AWS S3 bucket and a DynamoDB table provisioned in the root account.
The tfstate-backend component initializes the backend state, so we have a cart-before-horse scenario to resolve.
To overcome this, initialize the component in the following order:
-
Be sure you are running with
SuperAdmincredentials as explained above in [Use SuperAdmin credentials](#Use SuperAdmin credentials) -
In the Geodesic shell, run
cd /localhost/ -
In the Geodesic shell, run
cd "$REPO_ROOT"where$REPO_ROOTis the path on your host computer to the repository. Note that Geodesic should have set up mounts and symbolic links such that the host path should resolve and reference your host computer's directory if you set it up as instructed above. (Only the part of the host file system under$HOMEis accessible. If you have checked out your repository in a different part of the file system, you will need to move it, at least temporarily.) Runlsto confirm you are seeing theDockerfileandMakefileyou expect. The Geodesic prompt should include(HOST)to indicate the current directory is on the host filesystem, not the container's file system. -
Run
atmos terraform apply tfstate-backend -var=access_roles_enabled=false --stack core-uw2-root --auto-generate-backend-file=false -
Verify the plan matches the expected output before approving the plan, or type “no” to the
Enter a value:prompt if something looks wrong. -
Verify the S3 bucket and the DynamoDB table exist within the
rootaccount -
Note that at this stage the Terraform state will be stored locally
-
Run
atmos terraform apply tfstate-backend -var=access_roles_enabled=false --stack core-uw2-root --init-run-reconfigure=false -
This will generate the S3 backend files
backend.tf.jsonfor thetfstate-backendcomponent -
It will prompt you to migrate all workspaces to S3. Type
yesand it will push the previously created local state to S3.
We have now provisioned Terraform state backend and migrated the tfstate-backend component's state to the newly
created S3 backend. We will come back later to provision the restricted IAM roles that allow access to the backend, but
for now, SuperAdmin has the needed access.
We'll now provision all other components using the S3 backend.
Provision AWS Organization using the account component
Verify and confirm all account settings now. Changing account settings after provisioning accounts can be highly difficult. In particular, be sure to double and triple check the provided email address. You must have access to this email address to access, update, or delete the account.
Your AWS Organization is managed by the account component, along with accounts and organizational units.
However, because the AWS defaults for an Organization and its accounts are not exactly what we want, and there is no way to change them via Terraform, we have to first provision the AWS Organization, then take some steps on the AWS console, and then we can provision the rest.
Use AWS Console to create and set up the Organization
Unfortunately, there are some tasks that need to be done via the console. Log into the AWS Console with the root (not SuperAdmin) credentials you have saved in 1Password.
Request an increase in the maximum number of accounts allowed
Make sure your support plan for the root account was upgraded to the "Business" level (or Higher). This is necessary to expedite the quota increase requests, which could take several days on a basic support plan. Without it, AWS support will claim that since we’re not currently utilizing any of the resources, so they do not want to approve the requests. AWS support is not aware of your other organization. If AWS still gives you problems, please escalate to your AWS TAM. See AWS.
-
From the region list, select "US East (N. Virginia) us-east-1".
-
From the account dropdown menu, select "My Service Quotas".
-
From the Sidebar, select "AWS Services".
-
Type "org" in the search field under "AWS services"
-
Click on "AWS Organizations" in the "Service" list
-
Click on "Default maximum number of accounts", which should take you to a new view
-
Click on "Request quota increase" on the right side of the view, which should pop us a request form
-
At the bottom of the form, under "Change quota value", enter the number you decided on in the previous step (probably "20") and click "Request"
(Optional) Create templates to request other quota increases
New accounts start with a low limit on the number of instances you can create. However, as you add accounts, and use more instances, the numbers automatically adjust up. So you may or may not want to create a template to generate automatic quota increase requests, depending on how many instances per account you expect to want to provision right away.
Create a Quota request template for the organization. From the Sidebar, click "Quota request template"
Add each EC2 quota increase request you want to make:
-
Click "Add Quota" on the right side of the view
-
Under "Region", select your default region (repeat with the backup region if you are using one)
-
Under "Service", type "EC2" and select "Amazon Elastic Compute Cloud (Amazon EC2)"
-
Under "Quota", find the quota you want to increase. The likely candidates are:
-
type "stand" and select "Running On-Demand Standard (A, C, D, H, I, M, R, T, Z) Instances"
-
type "stand" and select "All Standard (A, C, D, H, I, M, R, T, Z) Spot Instance Request"
-
type "g i" and select "Running On-Demand G Instances"
-
type "all g" and select "All G Spot Instance Requests"
-
Under "Desired quota value" enter your desired default quota
-
Click "Add"
After you have added all the templates, click "Enable" on the Quota request template screen to enable the templates.
Enable resource sharing with AWS Organization
AWS Resource Access Manager (RAM) lets you share your resources with any AWS account or through AWS Organizations.
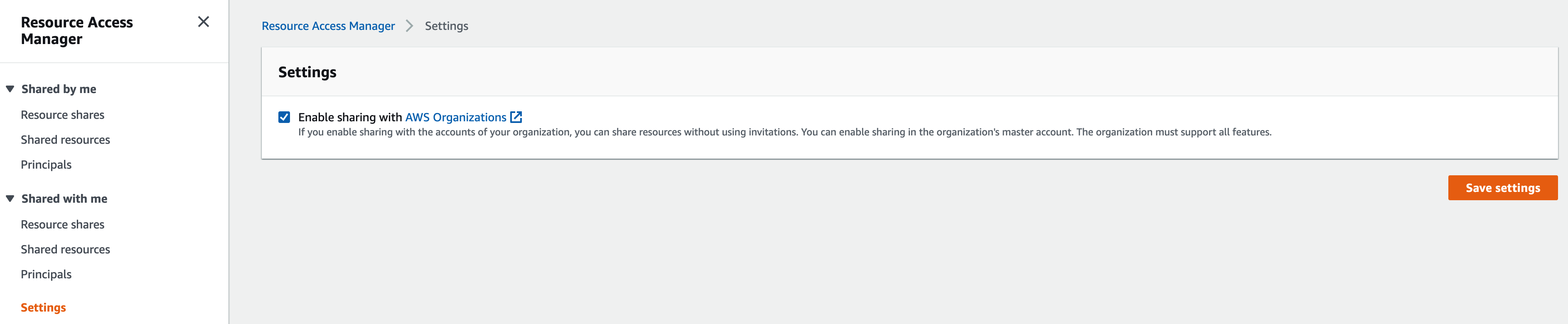
If you have multiple AWS accounts, you can create resources centrally and use AWS RAM to share those resources with other accounts.
Resource sharing through AWS Organization will be used to share the Transit Gateway deployed in the network account
with other accounts to connect their VPCs to the shared Transit Gateway.
This is a one-time manual step in the AWS Resource Access Manager console. When you share resources within your organization, AWS RAM does not send invitations to principals. Principals in your organization get access to shared resources without exchanging invitations.
To enable resource sharing with AWS Organization via AWS Management Console
-
Open the Settings page of AWS Resource Access Manager console at https://console.aws.amazon.com/ram/home#Settings
-
Choose "Enable sharing with AWS Organizations"
To enable resource sharing with AWS Organization via AWS CLI
√ . [acme-SuperAdmin] (HOST) infra ⨠ aws ram enable-sharing-with-aws-organization
{
"returnValue": true
}
For more information, see:
-
https://docs.aws.amazon.com/ram/latest/userguide/what-is.html
-
https://docs.aws.amazon.com/ram/latest/userguide/getting-started-sharing.html
-
https://docs.aws.amazon.com/organizations/latest/userguide/services-that-can-integrate-ram.html
Import the organization into Terraform using the account component
After we are done with the above ClickOps and the Service Quota Increase for maximum number of accounts has been granted, we can then do the rest via Terraform.
In the Geodesic shell, as SuperAdmin, execute the following command to get the AWS Organization ID that will be used to import the organization:
aws organizations describe-organization
From the output, identify the organization-id:
{
"Organization": {
"Id": "o-7qcakq6zxw",
"Arn": "arn:aws:organizations::
...
Using the example above, the organization-id is o-7qcakq6zxw.
In the Geodesic shell, as SuperAdmin, execute the following command to import the AWS Organization, changing the stack
name core-gbl-root if needed, to reflect the stack where the organization management account is defined, and changing
the last argument to reflect the organization-id from the output of the previous command.
atmos terraform import account --stack core-gbl-root 'aws_organizations_organization.this[0]' 'o-7qcakq6zxw'
Provision AWS OUs and Accounts using the account component
AWS accounts and organizational units are generated dynamically by the terraform/account component using the
configuration in the gbl-root stack.
In the rare case where you will need to be enabling non-default AWS Regions, temporarily comment out the
DenyRootAccountAccess service control policy setting in gbl-root.yaml. You will restore it later, after enabling the
optional Regions. See related:
Decide on Opting Into Non-default Regions
If you try to create the accounts before the quota increase is granted, you can expect to see failures like
ACCOUNT_NUMBER_LIMIT_EXCEEDED.
In the Geodesic shell, execute the following commands to provision AWS Organizational Units and AWS accounts:
atmos terraform apply account --stack gbl-root
Review the Terraform plan, ensure that no new organization will be created (look for
aws_organizations_organization.this[0]), type "yes" to approve and apply. This creates the AWS organizational units
and AWS accounts.
Configure root account credentials for each account
Note: unless you need to enable non-default AWS regions (see next step), this step can be done later or in parallel with other steps, for example while waiting for Terraform to create resources.
For each new account:
-
Perform a password reset by attempting to log in to the AWS console as a "root user", using that account's email address, and then clicking the "Forgot password?" link. You will receive a password reset link via email, which should be forwarded to the shared Slack channel for automated messages. Click the link and enter a new password. (Use 1Password or Random.org to create a password 26-38 characters long, including at least 3 of each class of character: lower case, uppercase, digit, and symbol. You may need to manually combine or add to the generated password to ensure 3 symbols and digits are present.) Save the email address and generated password as web login credentials in 1Password. While you are at it, save the account number in a separate field.
-
Log in using the new password, choose "My Security Credentials" from the account dropdown menu and set up Multi-Factor Authentication (MFA) to use a Virtual MFA device. Save the MFA TOTP key in 1Password by using 1Password's TOTP field and built-in screen scanner. Also, save the Virtual MFA ARN (sometimes shown as "serial number").
-
While logged in, enable optional regions as described in the next step, if needed.
-
(Optional, but highly recommended): Unsubscribe the account's email address from all marketing emails.
(Optional) Enable regions
Most AWS regions are enabled by default. If you are using a region that is not enabled by default (such as Middle East/Bahrain), you need to take extra steps.
-
While logged in using root credentials (see the previous step), in the account dropdown menu, select "My Account" to get to the Billing home page.
-
In the "AWS Regions" section, enable the regions you want to enable.
-
Go to the IAM account settings page and edit the STS Global endpoint to create session tokens valid in all AWS regions.
You will need to wait a few minutes for the regions to be enabled before you can proceed to the next step. Until they are enabled, you may get what look like AWS authentication or permissions errors.
After enabling the regions in all accounts, re-enable the DenyRootAccountAccess service control policy setting in
gbl-root.yaml and rerun
atmos terraform apply account --stack gbl-root
Update the account-map
The account-map component collects and publishes information in the form of terraform outputs about the accounts that
is used by other Terraform projects. It needs to be updated whenever accounts are added or removed.
In the Geodesic shell, execute the following commands:
atmos terraform deploy account-map --stack gbl-root
One of the outputs of account-map is full_account_map. It lists the name and corresponding account number for each
account. Save that somewhere, you will need it later.
Learn more about the account-map component.
Provision account-settings component
The account-settings component sets the default mode for EBS volumes to be encrypted, and provisions account aliases
and password policies.
In the Geodesic shell, execute the following command for each account, replacing ${account} with the name of the
account, e.g. root or prod:
atmos terraform apply account-settings --stack gbl-${account}
The apply gives you a chance to review the actions that will be taken before you apply them; type “yes” to actually
make the changes or anything else to stop.
If you do not want to review each change, you can use deploy instead, which skips the review stage.
If you want to get everything done with a one-liner, you can use this:
for stack in ./stacks/gbl*yaml; do \
atmos terraform deploy account-settings --stack $(basename $stack .yaml); \
done
Learn more about the account-settings component.
Provision aws-saml component
GSuite integration requires collaboration between a GSuite administrator and a DevOps engineer with root account
access. You should have previously installed the IdP metadata files and configured the
component in gbl-identity.yaml .
In the Geodesic shell, execute the following commands:
atmos terraform apply aws-saml --stack core-gbl-identity
In the output, make note of the SAML provider ARNs, as you will need them when provisioning user access in GSuite or Okta.
The following guidance provides clarity on the security of the metadata files.
https://security.stackexchange.com/questions/65743/saml-2-0-idp-metadata-security
TL;DR they are safe to commit to VCS.
Provision aws-teams component
This component is responsible for provisioning all primary user and system roles into the centralized identity account.
This is expected to be used alongside the aws-team-roles component to provide
fine-grained role delegation across the account hierarchy. This component was previously name iam-primary-roles, but
was renamed as part of refactoring to better convey how it should be used.
NOTE: aws-saml project must be completed so the identity providers exist. If identity providers are added or deleted.
This component requires SuperAdmin role to run. Use assume-role (or assume-role-saml for SAML auth) to assume the
role.
In the Geodesic shell, execute the following commands to provision the IAM roles in identity:
atmos terraform apply aws-teams --stack gbl-identity
This provisions the primary roles.
If you get an error similar to the following, then either populate the arn for auto, or add an empty list to stacks/orgs/(namespace)/(tenant)/identity/global-region.yaml as shown further below
ata.aws_iam_policy_document.support_access_aggregated[0]: Reading...
data.aws_iam_policy_document.support_access_aggregated[0]: Read complete after 0s [id=224330982]
╷
│ Error: Invalid function argument
│
│ on ../account-map/modules/team-assume-role-policy/main.tf line 4, in locals:
│ 4: allowed_principals = sort(distinct(concat(var.allowed_principal_arns, module.allowed_role_map.principals, module.allowed_role_map.permission_set_arn_like)))
│ ├────────────────
│ │ while calling concat(seqs...)
│ │ var.allowed_principal_arns is null
│
│ Invalid value for "seqs" parameter: argument must not be null.
╵
╷
│ Error: Invalid function argument
│
│ on ../account-map/modules/team-assume-role-policy/main.tf line 24, in data "aws_arn" "allowed":
│ 24: count = local.enabled ? length(var.allowed_principal_arns) : 0
│ ├────────────────
│ │ while calling length(value)
│ │ var.allowed_principal_arns is null
│
│ Invalid value for "value" parameter: argument must not be null.
╵
Releasing state lock. This may take a few moments...
exit status 1
If the account-id for auto (or whichever account runs spacelift workers) is known, edit stacks/orgs/(namespace)/(tenant)/identity/global-region.yaml and add the arn:
import:
- orgs/acme/gov/iam/_defaults
- mixins/region/global-region
#...
components:
terraform:
aws-teams:
vars:
teams_config:
spacelift:
trusted_role_arns:
- "arn:aws:iam::(auto_account-id):role/(namespace)-(tenant)-(primary_region)-(auto_account_name)-spacelift-worker-pool-admin"
If the auto account id is not known, create an empty list instead:
import:
- orgs/acme/gov/iam/_defaults
- mixins/region/global-region
#...
components:
terraform:
aws-teams:
vars:
teams_config:
spacelift:
trusted_role_arns: []
Save the file and re-run the atmos command for aws-teams for the global identity stack.
Update tfstate-backend component
If you provisioned the tfstate-backend component with --var=access_roles_enabled=false, now the component needs to
be redeployed with the access_roles enable. Reapply the component without the extra settings:
atmos terraform apply tfstate-backend --stack core-uw2-root
Make note of the outputs, specifically the remote_state_backend S3 rw and ro role_arns. These will be needed in a
couple of steps.
Provision aws-team-roles component
The aws-team-roles
component creates the delegated IAM roles in the member accounts allowing the identity account to assume roles into
the member accounts.
NOTE: aws-saml must be completed so the identity providers exist.
aws-teams must be completed to generate the primary roles in the identity
account.
In the Geodesic shell, execute the following commands for each account except for identity:
atmos terraform apply aws-team-roles --stack ${tenant}-gbl-${stage}
Update the repo contents
Our initial git check-in was missing some information. Now it is time to update it.
-
Update
stacks/globals.yaml, setting thebackendandremote_state_backendS3role_arnto the read/write and read-only Terraform roles fromtfstate-backendoutput. -
(Obsolete, now handled automatically by
aws-config)Updaterootfs/usr/local/bin/aws-accountswith the list of accounts fromfull_account_mapabove. Note that you not only need to update account names and numbers, you also need to updateprofile_order,region(the default region abbreviation),role_prefix,and possibly other items. -
After making those updates runaws-accounts gen-saml > aws-config-samland, if neededaws-accounts gen-sso > aws-config-ssoto create AWSconfigfiles and check them in underrootfs/etc/aws-config/ -
Change directory to
rootfs/etc/aws-configand update the config files: -
aws-config saml > aws-config-saml -
aws-config spacelift > aws-config-spacelift -
aws-config switch-roles > aws-switch-roles -
If still needed (may be phased out when
helmfileis phased out), theaccount_numbersetting for each account, currently set in each region's regional stack file. -
If still needed, any hard-coded account numbers or IAM ARNs in the stacks, such as for compliance
If you have added IdP metadata files, add/check those into git under the appropriate component.
Add/check into git newly created or updated config files under rootfs/etc/aws-config and newly created shell files
under components/terraform/account-map/account-info and components/terraform/aws-team-roles/iam-role-info.